Provided by Business Insider
 iPhones are great at doing basic things like making phone calls, sending text messages, and checking emails. But did you know that they can do so much more to automate our lives and make tasks easier?
iPhones are great at doing basic things like making phone calls, sending text messages, and checking emails. But did you know that they can do so much more to automate our lives and make tasks easier?
If you got a new iPhone for the holidays, here are some essential tips and tricks to get you started. By the way, most of these tricks will also work on your new iPad too!
#1 If you have an iPhone 5, know how to turn LTE off to save battery.
This tip will save some battery life when you're in a pinch.
Start by going to settings, next head to general, and finally tap cellular. The second option is a toggle for "Enable LTE." When you need to save some battery and can spare internet speed, switch this option off.
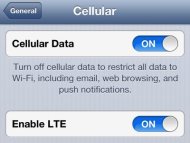
#2 Lock your phone's screen orientation
To lock your screen orientation, double tap the home button and swipe to the right. You'll see a gray circle opposite the rewind button.
Tap that one time and a lock will appear. Now when you turn your phone sideways the orientation will stay put.
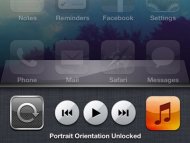
#3 Set an alphanumeric passcode
Setting an alpha numeric password can add an extra layer of protection to your phone.
To enable, first head to Settings.
Next, tap general, navigate to the middle of the page, and select passcode lock.
Turn "Simple Passcode" off and you will be prompted to enter your alpha numeric password.
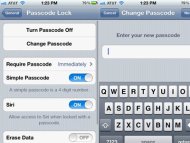
#4 Tweet a photo directly from your Camera Roll
Head to your camera roll and select a photo. In the bottom left hand corner you'll see an arrow icon. Tap that and a menu will come up.
Choose "Twitter" in the middle row and a menu will come up with the photo attached in the top right corner.
Type your tweet, tap Send, and you're done.
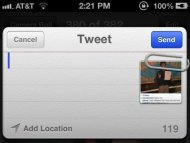
#5 Make the iPod app stop playing music after a set amount of time
This tip is handy if you ever fall asleep listening to music.
After you've selected a song in the Music app, head to the the clock app.
Select the timer option in the bottom right hand corner and set a specific time.
Below the time, there is an option that says, "When Timer Ends ..." tap that.
At the very bottom of the list is an option for "Stop Playing." Select this and when the timer is up it will stop the iPod from playing.
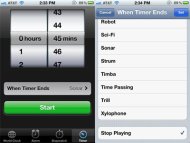
#6 Automatically download new apps directly on your iPhone
This is a handy feature if you have a lot of Apple devices. You can make it so that apps and music automatically download on all your devices.
Head to settings and navigate to the middle of the page. After that select the "Store" option.
Once inside under "Automatic Downloads" switch on the options for Music, Apps, or both.
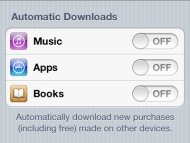
#7 Change the font in your Notes app
If you're tired of the note app's marker font, you can quickly change it.
Start by going to Settings, then navigate to Notes.
In this menu you can easily switch between three fonts.
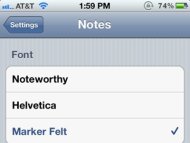
#8 While in Apple's Mail app you can just pull down from the top to check for new messages.
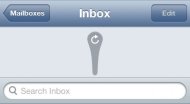
#9 Speaking of Mail...
If you want to get back to a draft quickly, touch and hold the Compose button to switch to your last saved draft.
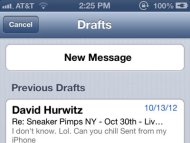
#10 Add PDFs from Safari to your iBooks or other apps. From a Mail message or a web page, touch and hold the PDF icon or link, then select ?Open in iBooks.?
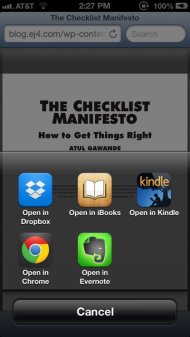
#11 Speed up your phone by selecting what Spotlight indexes.
Spotlight is a useful tool for finding stuff on your phone, but if you've set it to search your entire phone for every single item present then it can take some time.
Have it only search items you care about by starting at Settings, then select General, and finally choose Spotlight search.
You can select what your phone indexes and speed up the interface.
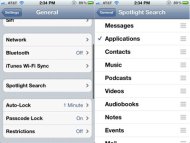
#12 Change your phone's name, directly on your device
You couldn't do this in previous versions, but iOS 5 introduced the ability to change your phone's name directly on the device. Before you had to do this through iTunes.
Changing your phone's name can give it personality. (SAI editor Jay Yarow calls his "Tumor Toy." We dare you to do better.)
You have to dig a little to get to this one. Start by going to Settings. Next head to General, and then About.
At the top of the page you'll see your iPhone's name?tap it and you can change it to whatever you like.
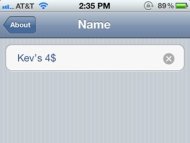
#13 View websites in full screen...
This ones easy...while browsing a web site in Safari, turn your iPhone to the side (landscape) and tap the full-screen icon (arrows coming together in the bottom right) and you can view a website without distraction.
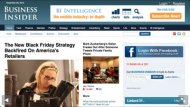
#14 Create a custom vibration
Creating a custom vibration can let you know who is calling or texting you without having to look at the phone.
You can make a vibration as long or short as you like.
To do this one, head to Settings, then tap "Sounds" at the bottom of the page. You'll be able to select custom vibration or record your own.
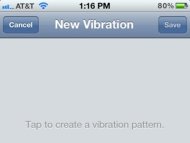
#15 Enable Private Browsing for Safari
Make sure that your browsing stays private by turning this option on.
Start in settings, next head to Safari, and in the middle of the page switch Private Browsing on.
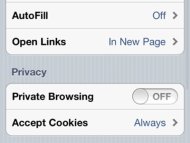
#16 Use the Emoji keyboard to give your email or texts some flair.
To enable Emoji first head to the settings app. Tap general, scroll down and tap keyboard, from there you'll see another option a bit down the page, and you'll see "Keyboards," tap that.
From there you'll want to select, "Add new keyboard," once inside that menu you'll scroll down until you see "Emoji".
Select Emoji. Leave out of settings by pressing the home button and head to a text, note, or new email message.
Start typing and you'll see a globe icon in the bottom left corner tap that once to toggle between the alpha-numeric keyboard and the Emoji keyboard.
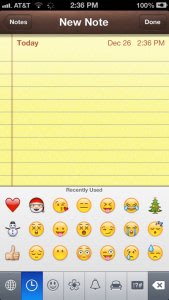
#17 Take advantage of iOS 6's 'Do Not Disturb' feature.
Right inside the settings menu is one of Apple's latest iPhone features, "Do Not Disturb." You can switch this on at night or when you do not want to be bothered by your phone.
Right below Do Not Disturb is an option for Notifications.
The Notifications menu will allow you to tweak Do Not Disturb allowing it to turn off at a certain time or who you can receive calls from.
Optional settings for Do Not Disturb:
- Scheduled: Automatically enable Do Not Disturb between the hours you specify.
- Allow Calls From: Allow calls from everyone, no one, your favorites, or specific contact groups.
- Repeated Calls: If someone calls you twice within three minutes, the call will not be silenced.
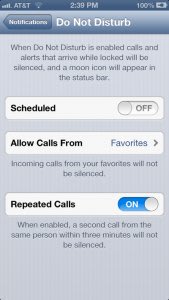
#18 Take a screenshot of your screen
Press and hold the Sleep/Wake button, then press the Home button. Your screen flashes and the picture appears in your Camera Roll.
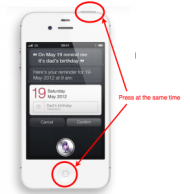
#19 Use Siri discreetly...
In case you don't want to yell out your question to Siri and have her broadcast it back to you try this trick:
Head to settings, next general, then Siri.
The last option in the list will be "Raise to Speak." Switch that on and the next time you raise your phone to your ear Siri will activate.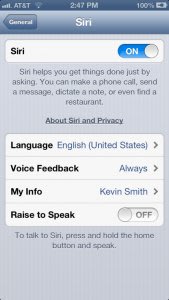
#20 Use Siri to set location-based reminders
This tip comes straight from Apple:
You probably know Siri can be used to set a reminder, like saying "Siri, remind me to call mom at 4pm today." But did you know you can set location-based reminders on your iPhone 4S? Say "Remind me to call mom when I leave here" or "Remind me to call mom when I get home" and you'll be notified accordingly.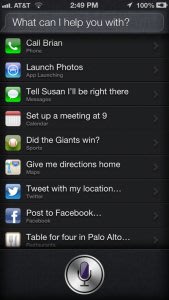
Source: http://finance.yahoo.com/blogs/daily-ticker/20-tips-tricks-most-iphone-155034799.html
Black Mesa matt ryan matt ryan att wireless Mother Jones cars Bacon Number
No comments:
Post a Comment
Note: Only a member of this blog may post a comment.